Where can I download popular third-party apps?
KidiBuzz™ 3 is an Android device, so it's compatible with many Android apps. However, you won't find the apps you're most familiar with on Learning Lodge® because the apps in Learning Lodge® have been specifically chosen by our team of learning experts for their age-appropriate and educational content. If you want a broader selection of apps, follow the instructions below to install the Amazon Appstore.
Warning: The apps in the Amazon Appstore are not reviewed by VTech and may contain content that is inappropriate for children. They may also contain in-app advertising and may allow your child to make purchases depending on your parent control settings within that app store.
Warning: The apps in the Amazon Appstore are not reviewed by VTech and may contain content that is inappropriate for children. They may also contain in-app advertising and may allow your child to make purchases depending on your parent control settings within that app store.
First, swipe to the second page of your child's Home screen, then touch the Parents icon to enter Parent Settings.
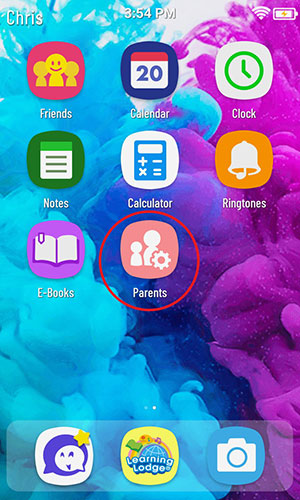
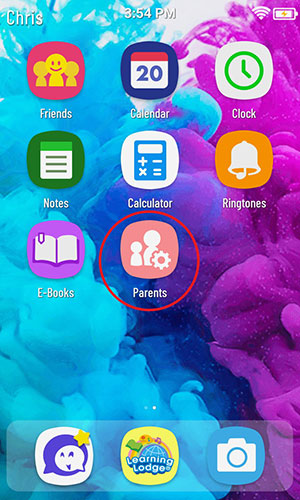
Select "Device Settings".
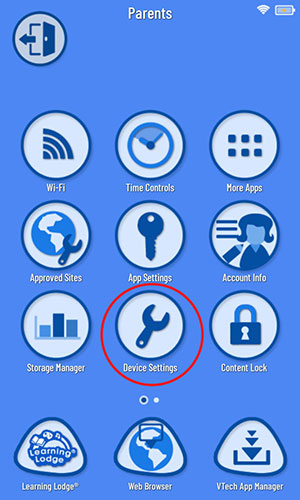
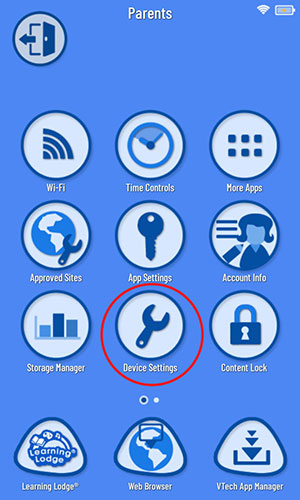
On the next screen, select "Get More Apps".
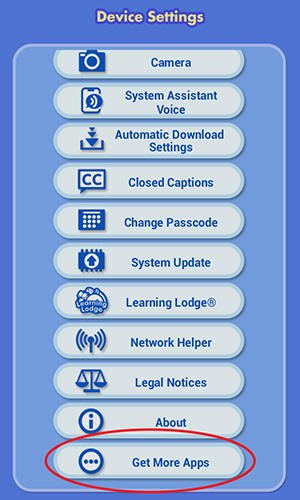
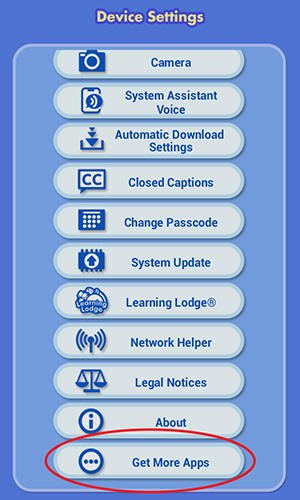
First, read the warning and check the box to confirm you understand the conditions of installing the Appstore. Next, a message will appear to let you know you'll be redirected to an instruction page from Amazon.
Touch "Amazon Appstore Instructions" to continue.
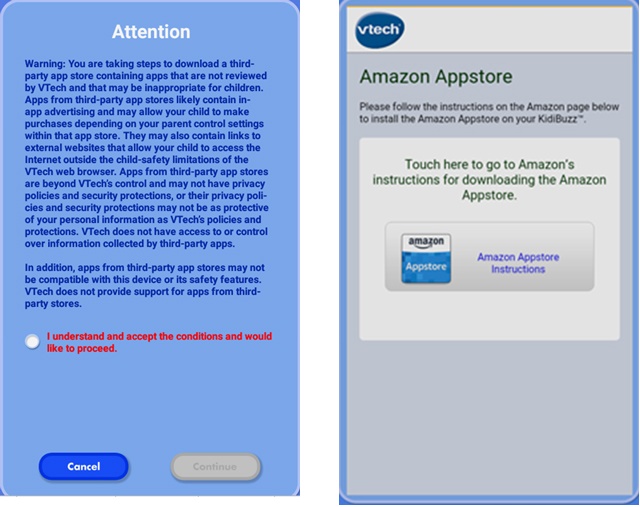
Touch "Amazon Appstore Instructions" to continue.
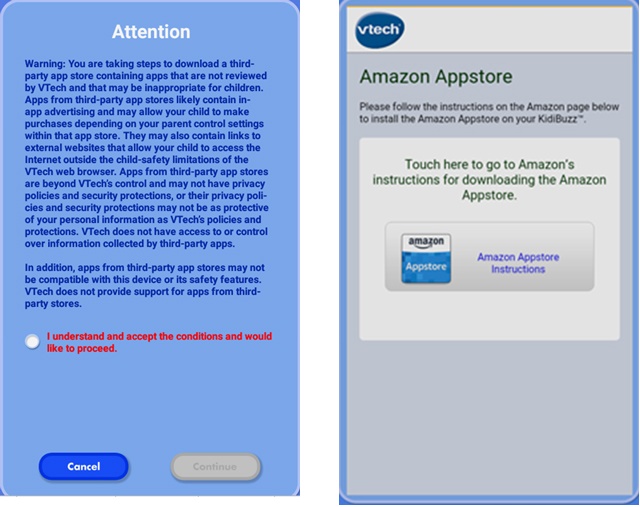
Touch "Get Amazon Appstore" on the next page.
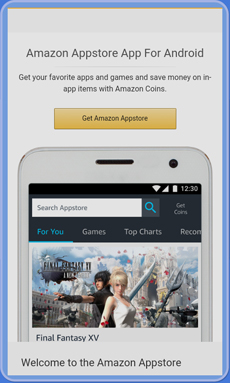
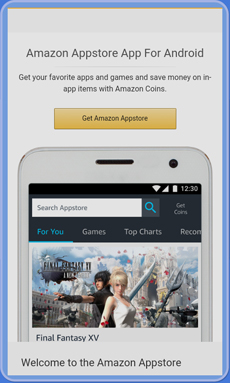
The Amazon Appstore program should start to automatically download. If it does not, touch "Retry downoad" to start the download manually.
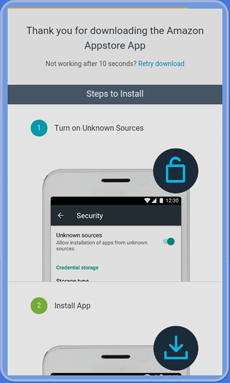
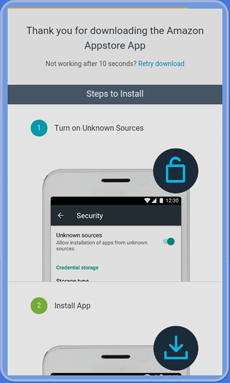
A pop-up will appear showing the download progress.
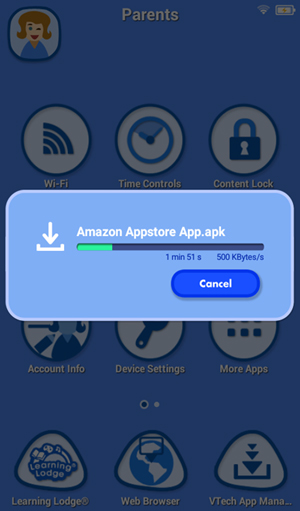
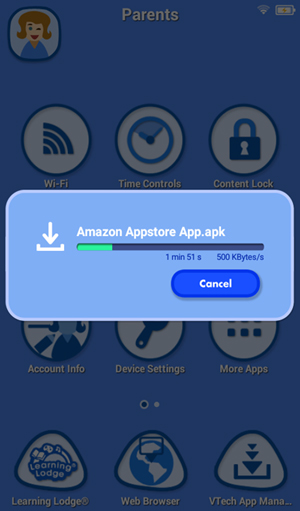
After the download is complete, touch "Yes" to start the installation.
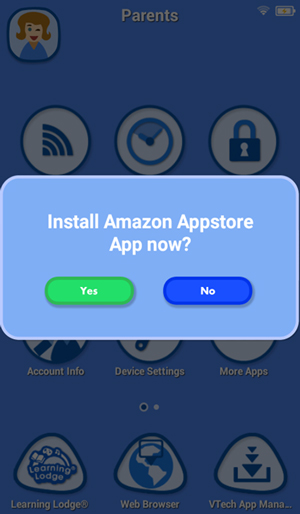
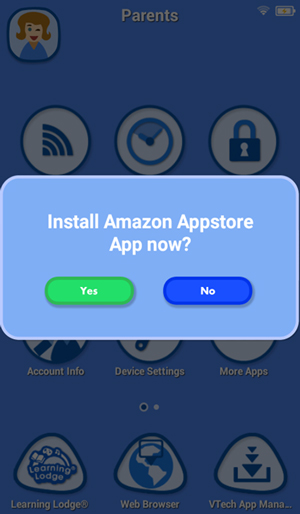
Check "Allow installation of apps from unknown sources" and then touch "Continue".
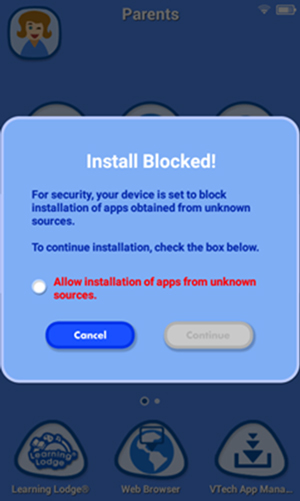
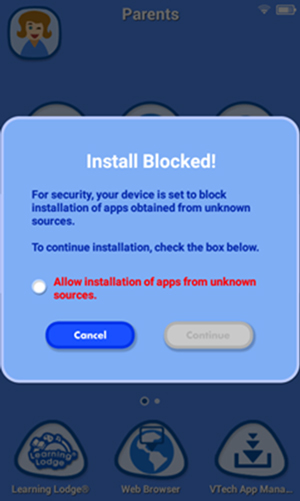
Touch "INSTALL" to start the installation.
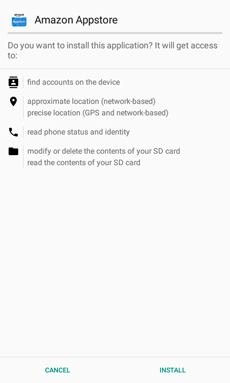
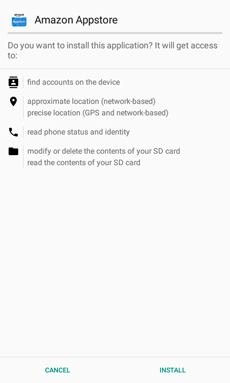
It will show the installation status.
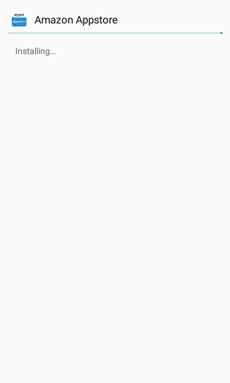
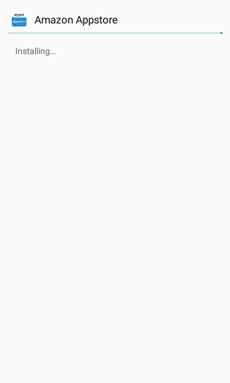
After the app is installed, touch "DONE" to go back to the menu, or touch "OPEN" to open the Amazon Appstore directly.
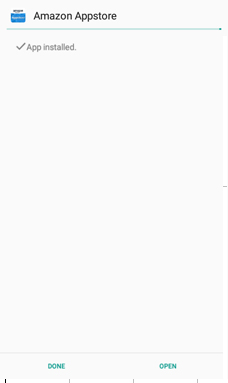
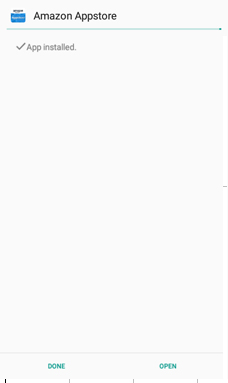
After installing the app successfully, you can find it by selecting "More Apps" from the Parent Settings menu.
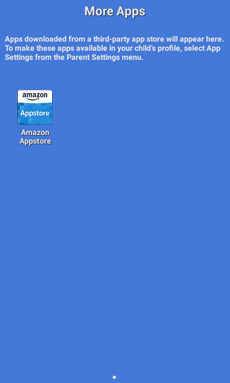
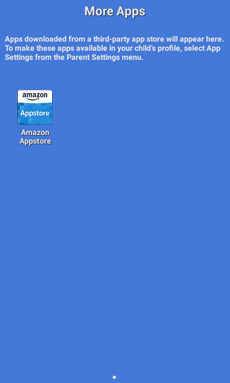
Note: Any new apps you install from the Amazon Appstore will appear in the "More Apps" folder. By default these apps are not automatically accessible to your child. If you wish to make them available, you must use the "App Settings" option from the Parent Settings menu. For more details, see the tutorial I downloaded a new app from the Amazon Appstore. How do I make it available in my child's profile?



